Masked Pictures Flipped Over When Smartnotebook Is Opened Again
Working with objects in SMART Notebook 16
![]() Overview
Overview
After creating an object in SMART Notebook software, y'all tin select it and work with information technology equally described on this page.
Notation
The tasks described on this page are for all objects, not just basic objects.
![]() Selecting objects
Selecting objects
Earlier y'all tin work with an object, you must select information technology. You lot tin select an individual object, multiple objects or all objects on a folio. When you select an object, a pick rectangle appears around it.
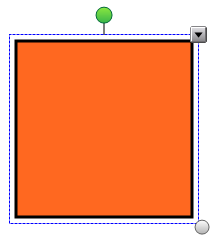
The grayness circle in the object's lower-right corner is a resize handle.
The green circle in a higher place the object is a rotation handle.
The down arrow in the object's upper-right corner is a card pointer. Printing the menu arrow to display a menu of commands.
Note
Pressing an object'due south menu arrow gives y'all access to the same menu as right-clicking the object.
To select an object
-
Press Select
 .
. -
Press the object you want to select.
A selection rectangle appears around the object.
Notation
If y'all press an object and a lock symbol appears instead of the menu arrow, the object is locked. Depending on the blazon of lock, you might have to unlock the object before you tin manipulate information technology.
To select multiple objects
-
Press Select
 .
. -
Printing the interactive screen and drag until a rectangle surrounds the objects yous want to select.
OR
Hold down CTRL (Windows operating systems) or the COMMAND (⌘) key (Bone X operating organisation software), and and then press the objects you want to select.
A pick rectangle appears effectually the selected objects.
Note
If y'all describe a rectangle around multiple objects and some of the objects are locked, you select only the unlocked objects.
To select all objects on a page
-
Select Edit > Select All.
A selection rectangle appears around all objects on the page.
Note
If some of the objects are locked, you select merely the unlocked objects.
To select all locked objects on the page
-
Select Edit > Select All Locked Notes.
A selection rectangle appears around all locked objects on the folio.
![]() Changing object properties
Changing object properties
You can change an object's backdrop. The properties you can change depend on the object y'all select. You can also select several objects and change their properties at the aforementioned time.
![]() Changing the fill
Changing the fill
Yous can change an object's fill up by selecting the object and then setting the fill in the Properties tab or by clicking Fill , setting the fill, and then selecting the object.
, setting the fill, and then selecting the object.
To alter an object's fill by showtime selecting the object
-
Select the object.
-
If the Properties tab isn't visible, press Backdrop
 .
. -
Press Fill Effects.
-
Select a fill style:
Fill manner
Procedure
None (transparent)
-
Select No fill.
Solid color
-
Select Solid fill.
-
Do ane of the post-obit:
-
Select one of the forty colors in the palette.
-
Press More than, and then select a colour in the dialog box.
-
Printing the eyedropper
 , and so select a color on the screen.
, and so select a color on the screen.
-
Slope of two colors
-
Select Slope fill up.
-
For each color, practise one of the following:
-
Select one of the 40 colors in the palette.
-
Printing More, and then select a colour in the dialog box.
-
Printing the eyedropper
 , and then select a color on the screen.
, and then select a color on the screen.
-
-
Select an choice in the Style drop-down list.
Pattern
-
Select Pattern fill.
-
Select a pattern.
-
Printing Foreground colour, select a colour in the dialog box, so press OK.
-
Press Groundwork color, select a colour in the dialog box, then press OK.
Picture
-
Select Prototype fill up.
-
Printing Browse.
A dialog box appears.
-
Browse to and select the picture you want to utilize as a background, and then printing Open.
Note
If yous insert a big film, a dialog box may appear and prompt you to either reduce the picture's file size or retain the picture'southward file size. For more than information, see Setting image optimization preferences.
-
Select Keep epitome size to go on the moving-picture show's size, regardless of whether the film is larger or smaller than the object.
OR
Select Scale epitome to fit to resize the picture to fit the object.
-
-
Optionally, drag the Object transparency slider to the right to make the object transparent.
Tip
You can also change an object'south properties using the property selectors on the toolbar.
To change an object's fill by first pressing the Fill up button
-
Press Fill
 , and and then select a color.
, and and then select a color. -
Select the object.
-
Repeat step 2 for each object you want to apply the fill to.
![]() Filling digital ink drawings
Filling digital ink drawings
In addition to filling shapes, regular polygons and irregular polygons, you tin fill areas enclosed by digital ink using the Fill push button.
Notes
-
To fill an area, you must enclose information technology with a single digital ink path.
-
Y'all're unable to fill up an enclosed area if that surface area is role of a group (meet Grouping objects).
-
When yous fill an enclosed expanse, the fill becomes a carve up object, which you can motility away from the original enclosed area. You lot can fill the enclosed area and motion the resulting fill up object multiple times.
![]() Changing other properties
Changing other properties
In addition to fill, you lot can change objects' line mode and text manner.
To alter an object's line way
-
Select the object.
-
If the Properties tab isn't visible, press Properties
 .
. -
Press Line Style.
-
Change the object's line style.
To change an object'due south text fashion
-
Select the object.
-
If the Backdrop tab isn't visible, press Backdrop
 .
. -
Press Text Manner.
-
Change the object's text manner (run across Formatting text).
![]() Saving tool settings
Saving tool settings
When you select a tool in the toolbar, you lot can change its default settings using the Properties tab and and so relieve your changes past clicking Save Tool Properties.
When you save your changes to a tool'south default settings, the tool's push button displays those changes:
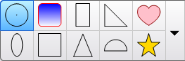
To restore the default settings, meet Customizing the toolbar.
![]() Positioning objects
Positioning objects
You can change the position of an object by moving it to another expanse of the existing page or to another page. You lot can besides align objects and change the club of stacked objects.
![]() Adjustment objects
Adjustment objects
You lot tin apply the Alignment Tools add together-on to align and distribute objects on a page. You can align selected objects on the bottom, left, right, top, vertically or horizontally. Yous tin can also align stacked objects vertically or horizontally.
If yous want, you lot tin can brandish guidelines on a page to assist you in manually aligning objects with other objects, too every bit the folio'due south vertical and horizontal centers. You can also ready objects to align automatically with these guidelines when you lot motion the objects on a page.
To marshal objects on a page
-
Select the objects you desire to align.
-
Press Add-ons
 on the toolbar to display the Alignment Tools buttons.
on the toolbar to display the Alignment Tools buttons. -
Press an alignment push:
Button
Proper name Select this button to:

Align bottom Align selected objects along their bottom border.

Align left Align selected objects along their left edge.

Align middle X Marshal selected objects vertically through the center of the objects.

Align middle Y Align selected objects horizontally through the middle of the objects.

Marshal right Align selected objects along their correct border. 
Align top Align selected objects along their tiptop edge. 
Stack horizontally Marshal selected stacked objects horizontally. 
Stack vertically Align selected stacked objects vertically.
To display guidelines
-
Select View > Alignment.
A dialog box appears.
-
Select bank check boxes to specify which guidelines you want to display:
Check box
Select this bank check box to:
Evidence guides for active objects
Display a guideline when you lot move an object into alignment with another object.
Testify vertical folio center guide
Display a guideline when yous move an object into alignment with the folio'south vertical center.
Evidence horizontal folio center guide
Brandish a guideline when you move an object into alignment with the page's horizontal center.
Snap objects to guides
Automatically marshal objects to guidelines when you move the objects on a page.
-
If you want to modify the color of the guidelines, press the colored bar to the left of Guide color, and so select a color.
-
Press OK.
![]() Rearranging stacked objects
Rearranging stacked objects
If objects overlap on a folio, yous tin can rearrange the club of the stack (that is, you can control which objects announced in front of others).
Note
You're unable to move an object in the stack if it'south locked in place.
To move an object to the front of the stack
-
Select the object.
-
Press the object's bill of fare arrow, then select Gild > Bring to Front.
To move an object to the back of the stack
-
Select the object.
-
Press the object's card arrow, and then select Order > Send to Back.
To move an object one place forward in the stack
-
Select the object.
-
Printing the object's menu pointer, and and then select Gild > Bring Frontwards.
To move an object one place astern in the stack
-
Select the object.
-
Select the object's menu arrow, then select Lodge > Transport Astern.
![]() Cutting, copying and pasting objects
Cutting, copying and pasting objects
You tin cut, copy and paste objects—including text, pictures, straight lines, arcs and shapes—in a .notebook file.
Tips
-
You tin can paste text from other programs into SMART Notebook software and cut text from SMART Notebook software and paste it into other programs.
-
Yous tin create an exact copy of an object past cloning information technology.
To cut and paste an object
-
Select the object.
-
Printing the object'due south menu arrow, and and then select Cut.
Tip
Alternatively, you can press Cutting
 if yous added this button to the toolbar.
if yous added this button to the toolbar. -
If you lot want to paste the object onto a dissimilar page, display that folio.
-
Printing Paste
 .
.
To copy and paste an object
-
Select the object.
-
Press the object's card arrow, and then select Copy.
-
If you want to paste the detail onto a different page, display that page.
-
Press Paste
 .
.
![]() Cropping images with a mask
Cropping images with a mask
Y'all can apply a mask to crop images. The mask hides the section of the image y'all crop out instead of deleting information technology. This enables you to edit the mask if you lot desire to crop a different department of the image. You can also unmask the prototype to restore the original image.
Note
You tin can crop raster images only. For example, you can crop raster pictures you insert from the Gallery or from your computer. You're unable to crop other types of objects.
To ingather an paradigm with a mask
-
Select the prototype.
-
Printing the paradigm's menu arrow, and so select Mask.
A cropping mask appears on the image. Cropped out sections of the image are shaded grayness.
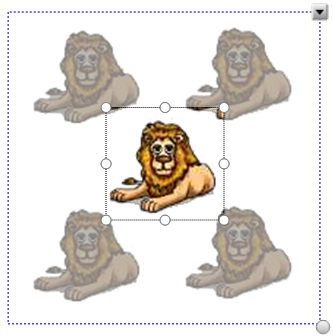
-
Drag the paradigm until the section of the paradigm y'all want to go on appears in the cropping mask.
-
Optionally, printing one of the cropping mask'southward viii resize handles (the white circles), then drag it to increase or reduce the cropping mask's size.
-
Press anywhere exterior of the prototype to ingather information technology.
To edit the mask
-
Select the paradigm.
-
Press the image'due south menu arrow, and then select Edit Mask.
A cropping mask appears on the image. Cropped out sections of the image are shaded gray.
-
Drag the image until the department of the image you want to continue appears in the cropping mask.
-
Optionally, press one of the cropping mask's eight resize handles (the white circles), and and so drag it to increase or reduce the cropping mask's size.
-
Press anywhere outside of the image to ingather information technology.
To restore the image
-
Select the image.
-
Press the prototype'due south menu arrow, and then select Unmask.
The original prototype is restored.
![]() Cloning objects
Cloning objects
Y'all tin create a duplicate of an object by using the Clone command, or you can create multiple copies of an object using the Infinite Cloner control.
Note
Y'all tin also re-create and paste objects, including text, images, direct lines, arcs and shapes (come across Cut, copying and pasting objects).
To clone an object
-
Select the object.
-
Printing the object'due south menu pointer, and and so select Clone.
A indistinguishable object appears on the folio.
To clone an object using the Space Cloner
-
Select the object.
-
Press the object'south carte du jour arrow, and so select Infinite Cloner.
-
Select the object over again.
An infinity symbol appears instead of the object's carte du jour arrow.
-
Elevate the object to another position on the folio.
-
Echo stride iv as many times every bit yous desire.
-
When y'all finish cloning the object, select the original object.
-
Press the infinity symbol, and then clear the selection of Infinite Cloner.
![]() Resizing objects
Resizing objects
Y'all can resize objects on a folio past using the resize handle or the scale gesture (if your interactive product supports multitouch gestures).
Note
You're unable to resize an object if it'southward locked in place.
To resize an object using the resize handle
-
Select the object.
-
Press the object'due south resize handle (the gray circumvolve), and then drag it to increase or reduce the object's size.
Note
To go on the shape's original peak-to-width ratio, concur down SHIFT while you elevate the resize handle (Windows operating organization only).
To resize multiple objects using the resize handle
-
Group the objects (see Grouping objects), and then select the group.
A choice rectangle appears effectually the group.
-
Printing the resize handle in the lower-right corner of the selection rectangle.
-
Drag the resize handle to increase or reduce the size of the objects.
To resize or calibration an object from its center using gestures
-
Select the object.
-
Using ane finger on each hand, press the screen at opposite ends of the object.
-
Elevate your fingers in reverse directions to increase the object'south size.
OR
Drag your fingers toward each other to decrease the object's size.
To resize an object from its corner or side using gestures
-
Select the object.
-
Using one finger on each hand, press the screen at the corner or side you desire to resize the object from.
-
Drag your fingers in opposite directions to increase the object's size.
OR
Drag your fingers toward each other to subtract the object's size.
To resize multiple objects using gestures
-
Select the objects.
-
Using one finger on each paw, printing the screen at opposite ends of i of the objects.
-
Elevate your fingers in opposite directions to increment the objects' size.
OR
Drag your fingers toward each other to decrease the objects' size.
Notation
The objects resize from their centers regardless of where yous press the screen.
![]() Flipping objects
Flipping objects
You can flip an object on a page.
Annotation
You're unable to flip an object if it's locked in place.
To flip an object
-
Select the object.
-
Press the object'south carte du jour arrow, and so select Flip > Up/Down or Flip > Left/Right.
To flip multiple objects
-
Select the objects.
-
Printing the menu pointer on whatever one of the selected objects, and then select Flip > Upwards/Down or Flip > Left/Right.
![]() Group objects
Group objects
You can create a grouping of objects, which lets y'all collaborate with all grouped items at the same fourth dimension. After you create a grouping, y'all can select, motion, rotate or resize the group as if it were an private object. However, if you want to collaborate with an individual object in a group, you must ungroup the objects first.
Yous tin can grouping and ungroup objects manually using the menu or the shake gesture.
Notes
-
You lot're unable to use the shake gesture with a mouse.
-
The milkshake gesture works only when you initially contact your interactive production's surface.
To group objects using the card
-
Select the objects.
-
Press the menu arrow of any one of the selected objects, so select Group > Group.
To ungroup objects using the menu
-
Select the group.
-
Press the group'southward menu arrow, and then select Group > Ungroup.
To group objects with the shake gesture
-
Quickly shake your finger over the objects three times.
To ungroup objects with the milkshake gesture
-
Quickly milk shake your finger over the group iii times.
![]() Grouping objects automatically
Grouping objects automatically
If you write or depict multiple lines, SMART Notebook software automatically combines the lines into a single object. For example, if you write the messages of a give-and-take, SMART Notebook software combines the individual letters, enabling you lot to collaborate with the whole word. If you desire to write words on the same line just don't want them combined, leave a large gap between them, use different pens, or briefly put the pen in the pen tray before writing another discussion (interactive whiteboards only).
If SMART Notebook software combined lines that you want to dispense individually, ungroup the lines equally described in a higher place.
![]() Deleting objects
Deleting objects
Although you tin can erase digital ink, you're unable to erase some types of objects, including text, shapes, straight lines, arcs and pictures. To remove these types of objects from a page, you must delete them.
Annotation
You lot're unable to delete an object if it'due south locked in place. To delete a locked object from a page, you must unlock it.
To delete an object
-
Select the object.
-
Press the object's bill of fare arrow, and then select Delete.
Was this information helpful?
YesNo
Source: https://support.smarttech.com/docs/software/notebook/notebook-16/en/using/learning-the-basics/working-with-objects.cshtml



0 Response to "Masked Pictures Flipped Over When Smartnotebook Is Opened Again"
Postar um comentário